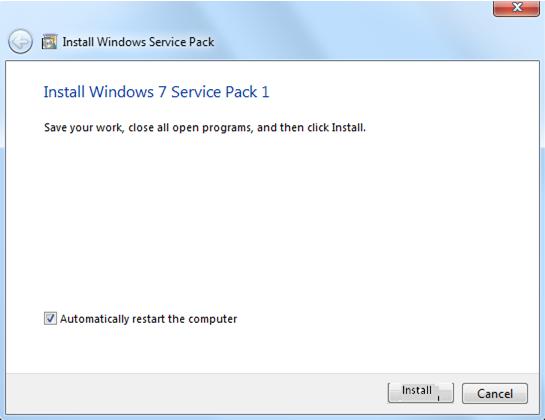Windows 7 SP1 comprises a collection of updates, fixes, or enhancements delivered in the form of a single installable package, and previously released security, performance, and stability updates for Windows 7 operating system. Installing SP1 keeps your Windows 7 up to date, protected from the perils of Internet, and within the support reach of Microsoft. Here are some steps to install Service Pack 1 on Windows 7 using the following methods.
Requirements for download and install
Make sure that you have enough free disk space available to install Windows 7 SP1 on your computer. The minimum disk space requirements are given below:
- For DVD installation: x86-based (32-bit): 4100 MB, x64-based (64-bit): 7400 MB
- For Windows update: x86-based (32-bit): 750MB, x64-based (64-bit): 1050MB
- For Microsoft website download: x86-based (32-bit): 4100MB, x64-based (64-bit): 7400MB
Download and install from Microsoft Download Center
- To download the Window 7 Service Pack 1, visit the Microsoft Download Center website, click on “Download” and Continue.
- Choose either the 32-bit (x86) or the 64-bit (x64) version depending on your Windows 7 version and click Download.
- Once the service pack is downloaded, click Open or Run, and follow the instructions on your screen to begin the installation.
- You will be now directed to the Install Windows 7 Service Pack 1 page. Click Next and follow the instructions on the screen.
- Your computer might restart during the installation, be patient until the installation process is complete. After the installation process is complete, a notification will prompt on your screen saying your installation is successful. Click on Close.
- Enable your Antivirus software if disabled, to scan the recently downloaded software.
Install using Windows update
- Set your computer to automatically installed updates and you’ll be prompted by Windows Update to install SP1. If prompted follow the instruction on the screen, in case not follow the instructions give below.
- Click on Window update under the All programs list. In the left pane, click check for updates.
- Open the link to view the available updates and select Service Pack for Microsoft Windows (KB976932), and then click OK.
- Click on Install updates. If prompted for an administrator password or confirmation, type the password or provide confirmation and follow the instructions on screen.
- Your computer might restart after the installation, be patient until the installation process is complete. After the installation process is complete, a notification will prompt on your screen saying your installation is successful. Click on Close.
- Enable your Antivirus software if disabled, to scan the recently installed software.
Install using Installation DVD
- Insert the installation DVD into your computer and wait until the Install Windows Service Pack wizard appears on your screen. Click Install or run program.
- On the “Install Windows 7 Service Pack 1” page, click Next.
- Your computer might restart several times during the installation, be patient until the installation process is complete. After the installation process is complete, a notification will prompt on your screen saying your installation is successful. Click on Close.
- Enable your Antivirus software if disabled, to scan the recently installed software.
If you are unable to install Windows 7 Service Pack 1 or face any problems during the update/installation, call us at +1-877-907-4935 and get a Windows 7 expert to help you.